FastCopyとタスクスケジューラで
フォルダやファイルを無料で定期的に自動バックアップ(Windows 7編)
『無料で、ファイルを自動でバックアップするソフト知らない?』
とよく聞かれます。
Windows XPを利用していた頃は、BunBackupを使っていましたが、
・2重フォルダになっているものは、初回のバックアップできちんとバックアップしない
・タスクで実行させる時に管理者権限のユーザにパスワードの設定が必要
・タスクがうまく実行されない時がある
など、設定が面倒であったり、トラブルがあったりしたため、現在は、FastCopyを使っています。
(現在のBunBackupは、使いやすくなっていると思います。)
FastCopyは、手動でファイルを高速にコピーするフリーソフトで、主に多数の小さなファイルがたくさんある時に使うのですが、Windows 7についているタスク
スケジューラと組み合わせると、自動でファイルをバックアップをしてくれる便利なツールになります。
共有フォルダのバックアップや弥生会計のファイルのバックアップに便利ですので、ぜひご利用下さい。
1.FastCopyのインストール
2.バッチファイルの作成
3.タスクの作成
の3ステップで簡単にバックアップの設定をすることができます。
1.FastCopy 2.08 のインストール
(1) FastCopy208.zip をダウンロードし、パソコンに保存します。
(公式サイトから、FastCopyをダウンロードすることもできます。)
(2) 『FastCopy208.zip』をダブルクリックすると、ファイルが展開され、FastCopy208フォルダができます。
(3) ソフトのインストールはせずに、FastCopy208 フォルダ内の、FastCopy.exe を直接実行し、ファイルコピーの設定をします。
下図は、
Zドライブの『作業フォルダ』というフォルダとフォルダ内のファイルを、
LinkStation(IPアドレスは192.168.0.102)
にファイルコピーする時の設定例です。
全ファイルをコピーすると時間がかかるため、ファイルサイズが変わったり、ファイル保存日時が新しくなった場合だけコピーするよう、「差分(サイズ・日付)」を選択しています。
『実行』ボタンを押して、実際にバックアップがされるかどうか、確認して下さい。

(4) 『ジョブ管理』 →「ジョブ追加/更新/削除」をクリックし、適当なジョブ名(下図では「作業フォルダ2バックアップ」)を入力後、『追加・更新』ボタンを押します。
バックアップしたいフォルダの数だけ、ジョブを追加して下さい。
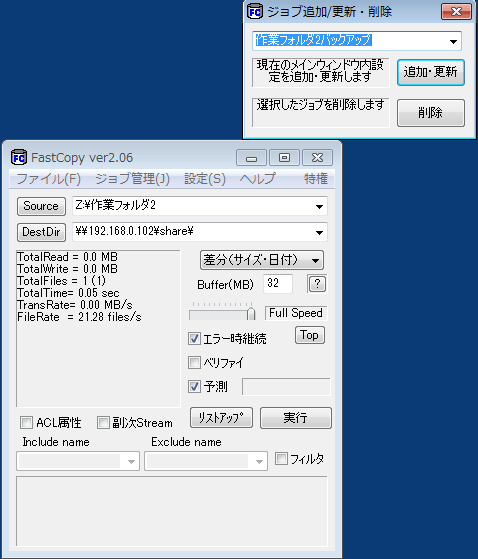
2.バッチファイルの作成
(1) ジョブ名の確認をするため、FastCopyを展開したフォルダ内の、「FastCopy.ini」ファイルを開きます。
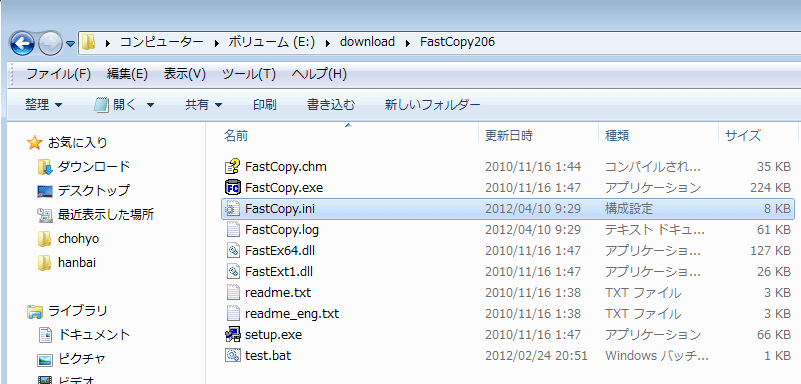
(2) title="●●"の部分(赤線部)が、ジョブ名となっています。
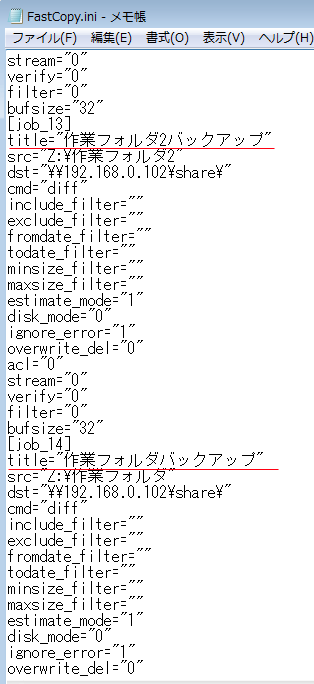
(3) FastCopyを展開したフォルダ内に、test.batというファイルを作成し、右クリックして「編集」を選択します。
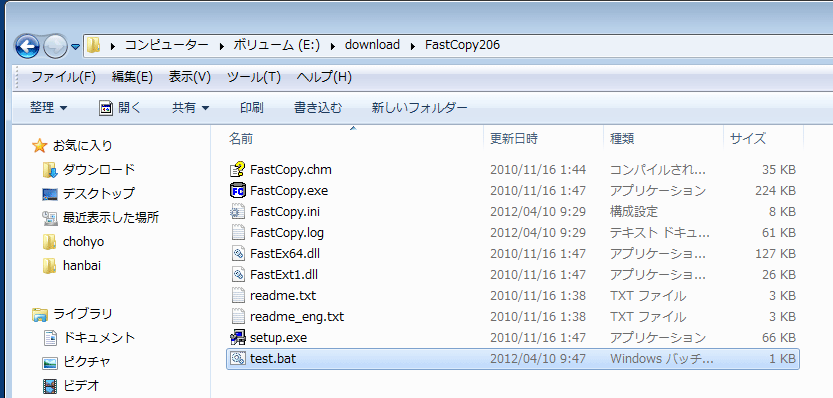
(4) 下記のように記載し、ファイルを保存します。
●記述例
start "" /b "FastCopyを展開したフォルダ名\FastCopy.exe" /job="(2)で確認したジョブ名"
/force_close
※複数のジョブがある場合は、改行して追記します。
※test.bat のサンプルダウンロード

3.タスクの作成
(1) パソコン左下のWindowsのマルをクリック→「すべてのプログラム」→「アクセサリ」→「システム ツール」→「タスク スケジューラ」を選択し、タスクスケジューラを起動します。
「タスクスケジューラ ライブラリ」の右欄で右クリックし、「基本タスクの作成」を選択します。
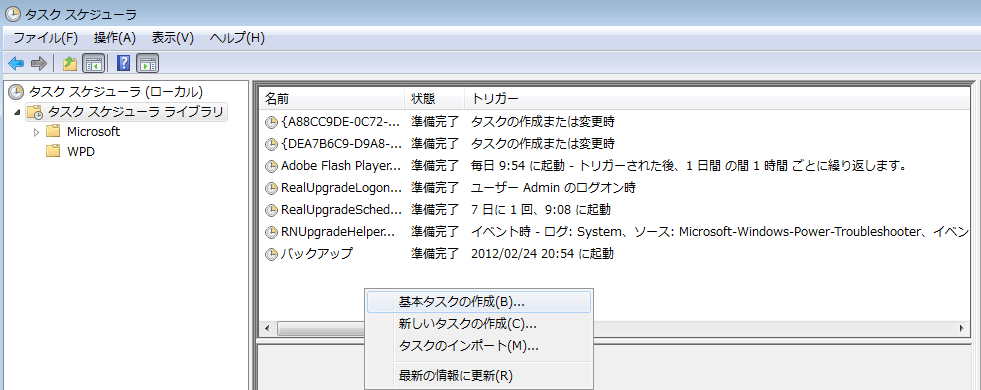
(3) 基本タスクの作成で、「名前」欄に、適当な名前(下図では「毎日バックアップ」)を入力し、『次へ』 を押します。
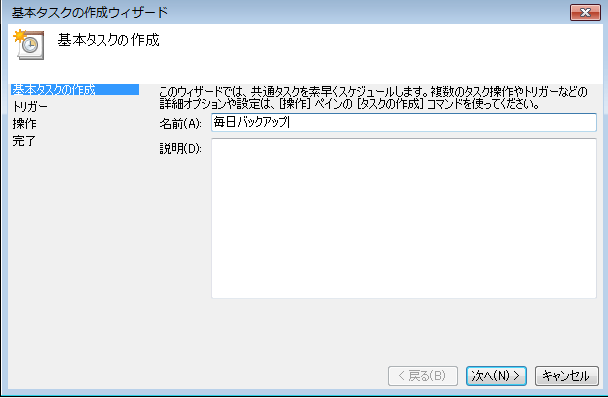
(4) タスクトリガーで、自動バックアップをしたい時(周期)を選び、『次へ』 を押します。
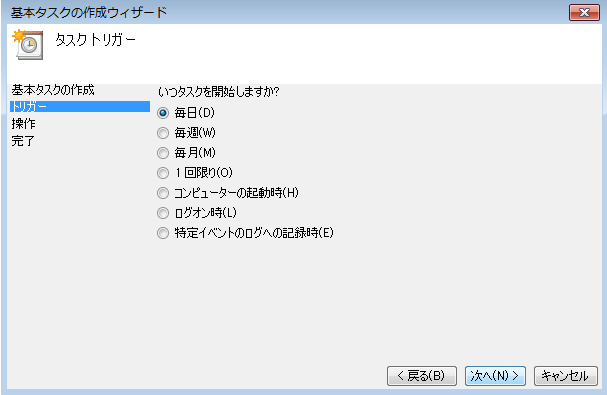
(5) 今回は「毎日」を選択したので、自動バックアップをしたい時間を入力し、『次へ』 を押します。
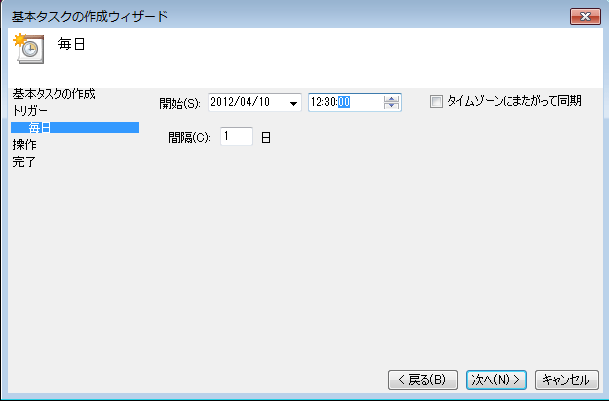
(6) 操作で、「プログラムの開始」を選び、『次へ』 を押します。
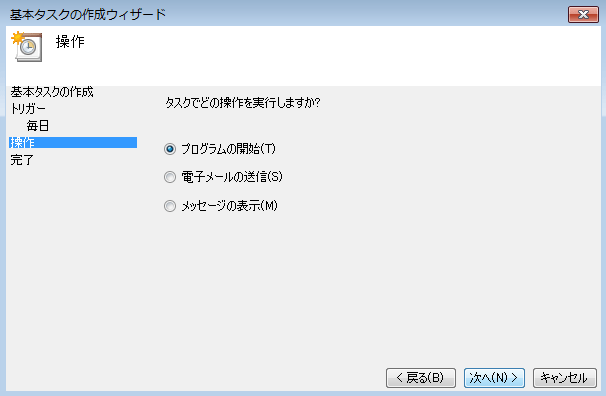
(7) プログラムの開始で、『参照』ボタンを押し、先ほど作成したバッチファイル(test.bat)を選択し、『開く』ボタンを押します。
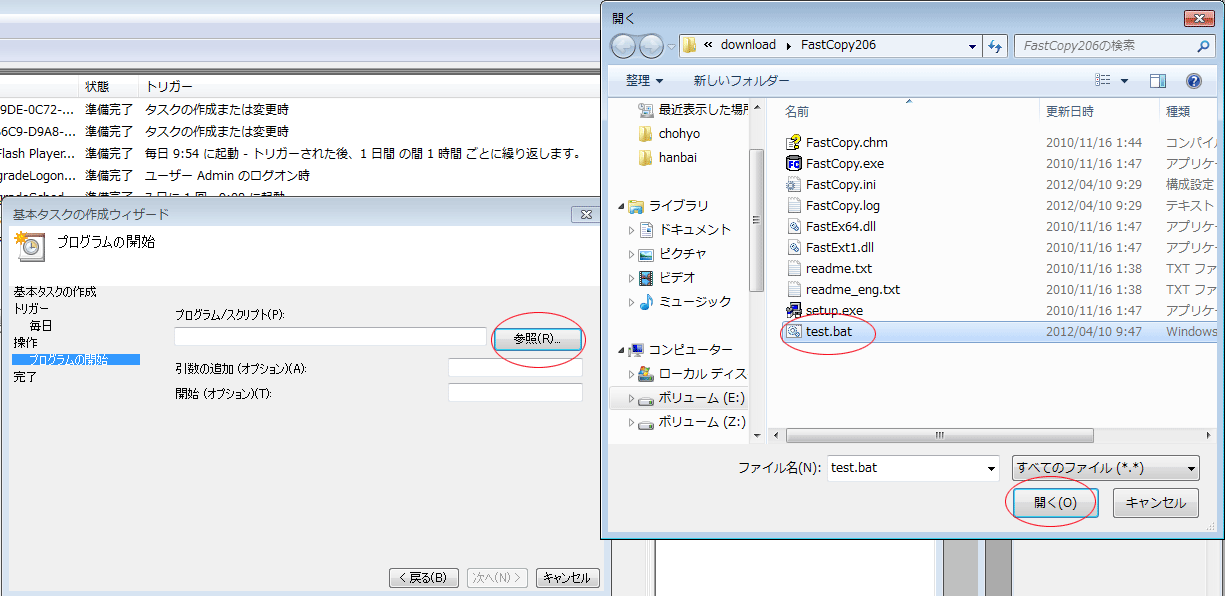
(8) 『次へ』を押します。
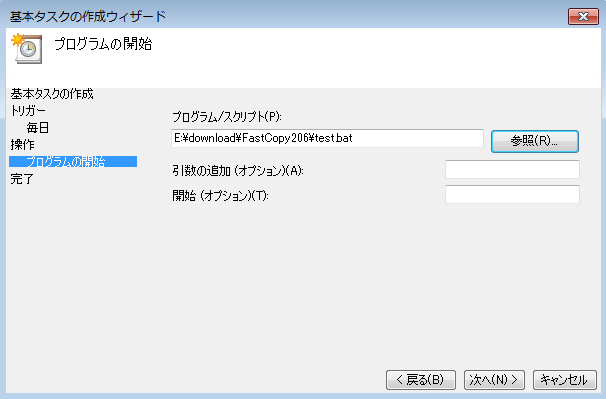
(9) 内容を確認し、『完了』を押すと、設定完了です。
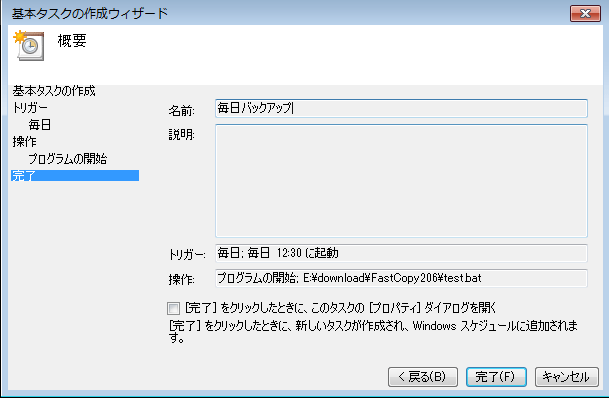
本ページに関するお問い合わせは受け付けておりません。
FastCopyの使い方は、FastCopyの制作者へ、
タスクの作成法は、Microsoftへお問い合わせ下さい。
なお、PCのお持込、もしくは、出張でのバックアップの設定は、有料にて行っております。
パソコン設定サービスをご利用下さい。
|